Send emails from your domain with Gmail (for free)
You can configure Gmail to send emails from your domain using Google’s SMTP server. You can use this with our free forwarding service to send emails from your domain. Check the end of the article for the potential drawbacks to consider.
Ensure 2-Step Verification is enabled on your Gmail account
This method requires app specific passwords which are only available if you have 2-Step Verification enabled on your Gmail account.
If you don’t have 2-Step Verification enabled, you can enable it by going to your security settings.
Create an app specific password
Create an app specific password in your Google account settings.
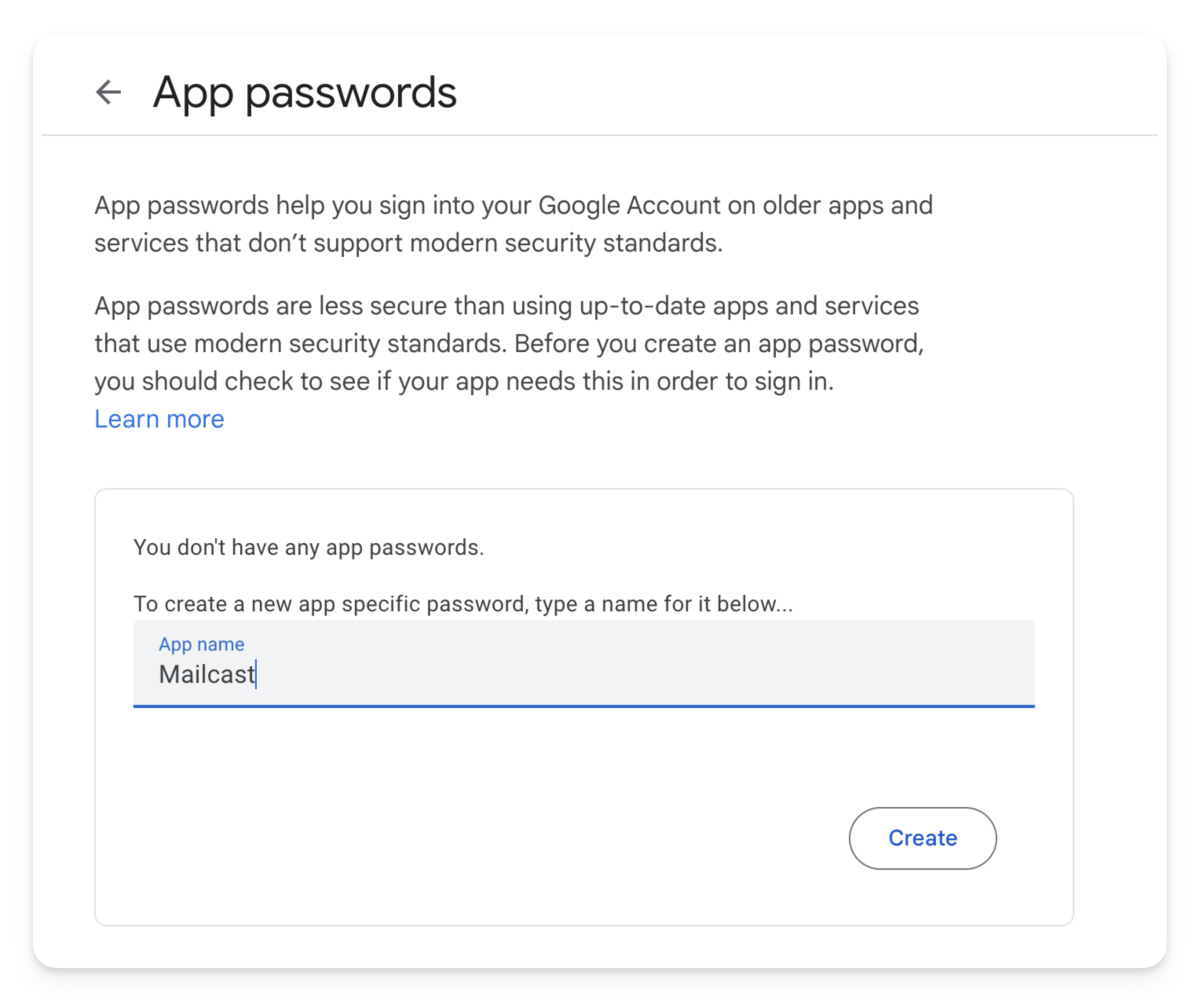
Enter Mailcast as the name of the app and click create. You will be shown a new password which you need to copy for the next step.
Add your custom email to Gmail
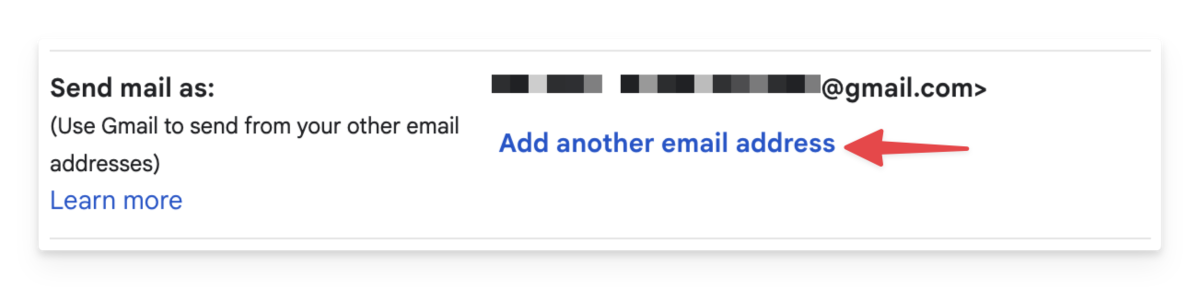
Go to Gmail -> Settings -> (See all settings) -> Accounts and import and click Add another email address.
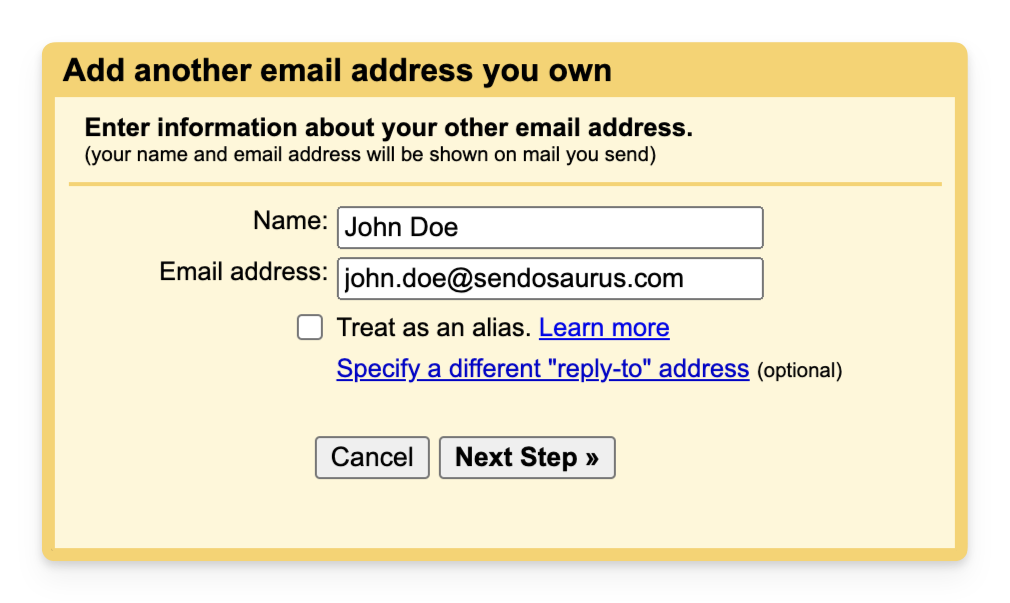
Enter your name and the email address you want to send from (your custom domain email) and then click “Next Step”.
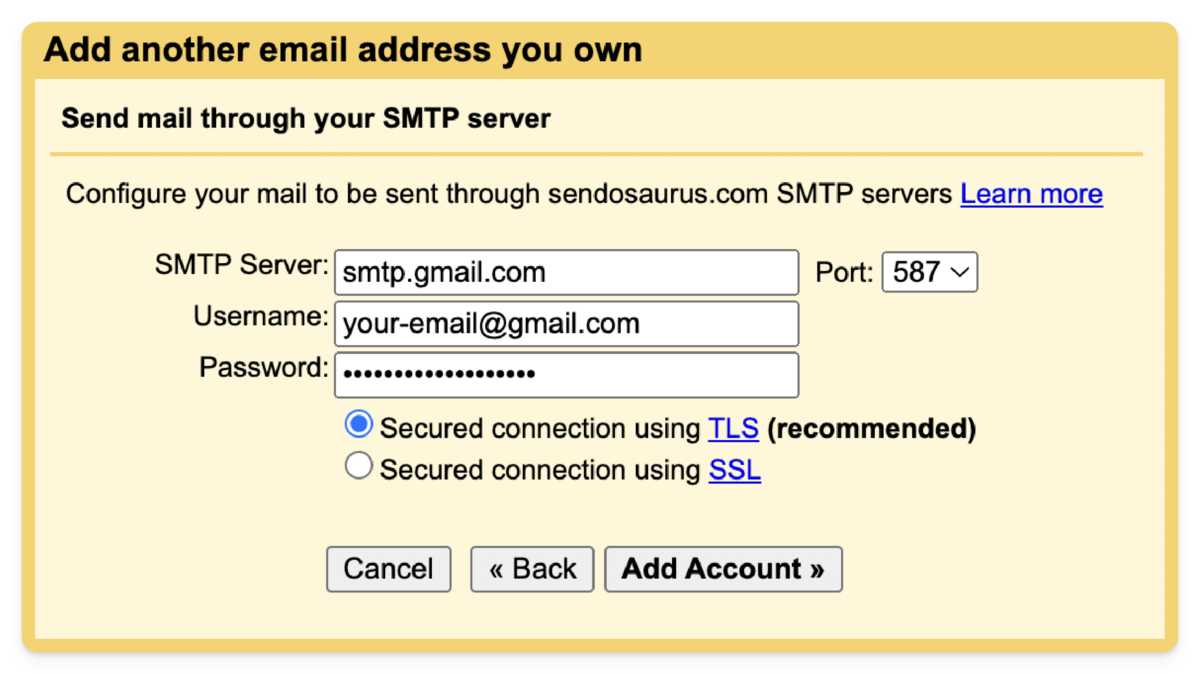
- Enter smtp.gmail.com as the SMTP server.
- Enter your full Gmail address (with @gmail.com) as the username.
- Enter the app specific password you created in the previous step as the password.
Leave all other values as is.
Click Add Account
Confirm ownership
You will receive an email from Google asking you to confirm ownership of the email address. Click the link to open the confirmation page, then click “Confirm”, and you’re done!
You can now select your custom email address as the account you want to send emails from in Gmail.
You can also set your custom email address as the default account in Gmail.
Potential drawbacks
- Emails sent from Gmail will be marked as “via gmail.com”.
- If you have DMARC enabled on your domain, emails will likely be rejected or marked as spam.
If you’d like a more robust custom email solution, you can send using Mailcast’s SMTP server using one of our paid plans.